How to Search Files by Date Windows 10
- MiniTool >
- MiniTool News Center >
- How to Find Files by Date Modified in Windows 10
How to Find Files by Date Modified in Windows 10 [MiniTool News]
By Alisa | Follow | Last Updated
Summary :
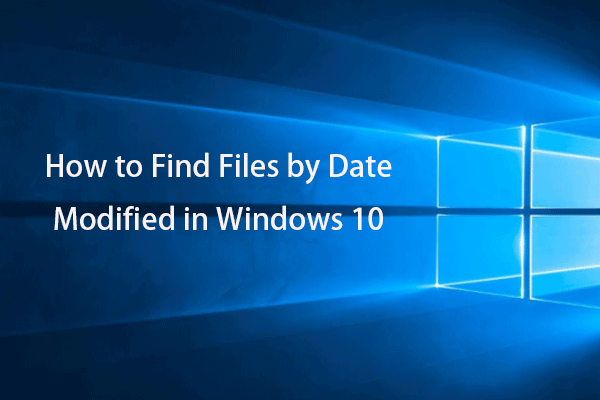
You can easily find or search files on a specific date or date range in Windows 10 File Explorer. Check how to do it in this tutorial. If you can't find a file on your Windows 10 computer, you can use the free data recovery software from MiniTool to easily recover any deleted or lost files on Windows 10 PC.
In Windows File Explorer, you can search and find files by clicking the Search Box. Still, you can also use the search box at the top-right corner to find files by date modified in Windows 10. You can search files on a specific date or a date range if you know when you last modified the file. You can check how to do it below.
How to Search and Find Files by Date Modified on Windows 10
Way 1
Step 1. You can click This PC on desktop to open File Explorer on Windows 10. Go the correct drive and directory in File Explorer.
Step 2. If you know when you last modified the file, you can click the Search Box and type datemodified: in it. Do not omit the colon. You should see the Calendar widget appear like below.
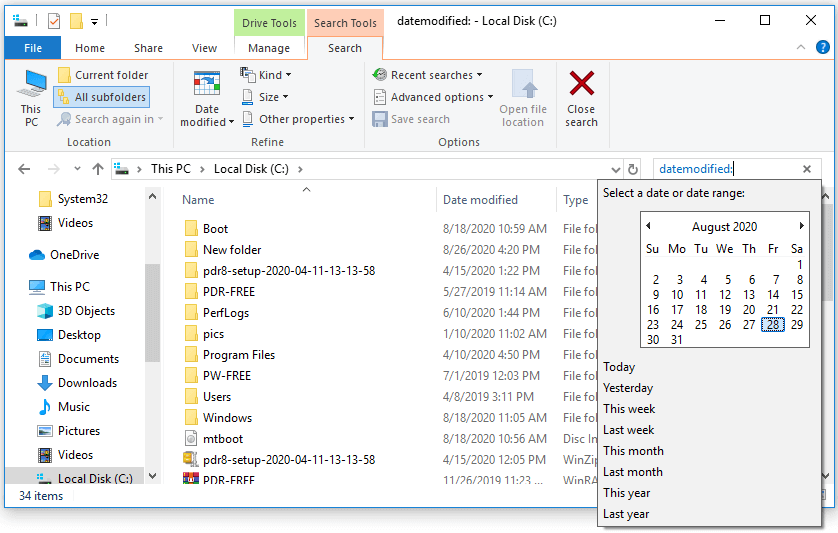
Step 3. Select a date or date range. Then you can select a specific date to view the files in a single day. Or you can select a date range by clicking and holding your left mouse button on the start date and dragging to the end date.
You can also type a time range in Search Box, e.g. datemodified:3/1/2020 .. 5/5/2020, to list the files you modified in the date range.
You can also click Today, Yesterday, This Week, Last Week, This Month, Last Month, This Year, or Last Year to display the files in the select time range.
Tip: If you know when the file was created, you can also type datecreated: and choose the date or date range to find and view the files. If you know the type of file, you can also type kind: in Search Box and choose the type of file to search, for example, kind:=document. If you know part of the name of the file, you can also add the word after the file type to search files, e,g. kind:=document work.

Way 2
However, if the calendar widget is not visible when you type datemodified: in Search Box, then your computer may not include datemodified search feature in the Search Box. Since Windows 10 build 1909, this feature was removed. But you can still evoke it and find files by date modified in Windows 10. Check how to do it below.
Step 1. You can click the Search Box and go to the Search tab, and click Date modified button in the File Explorer ribbon. Choose a preferred time range like This Week. The Search Box will show your choice.
Step 2. If you want to choose a specific date or date range, you can click anywhere on the text in the Search Box after the colon, and the calendar will pop up. Then you can click any date or select a time range to search files by date modified in Windows 10.
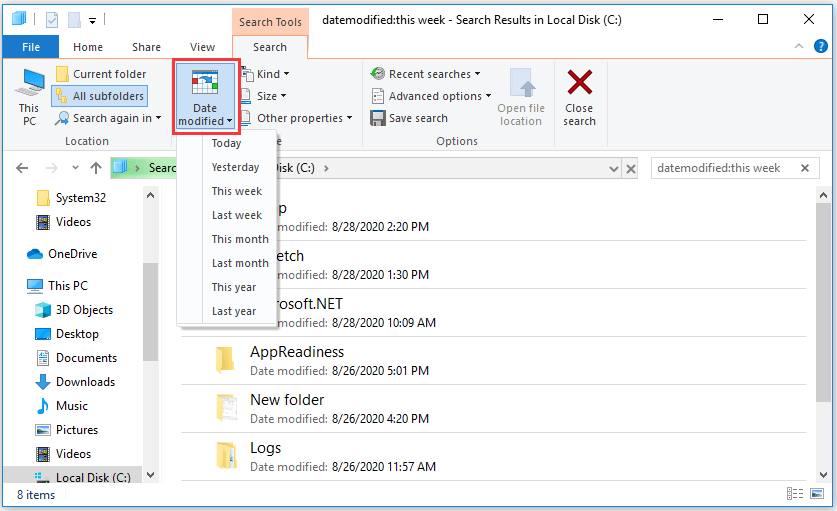
Way 3
The third way to search files by date on Windows 10 is: you can click the drop-down menu of Date modified column, and the calendar will show. You can then select a date or date range to search and find files by date modified.
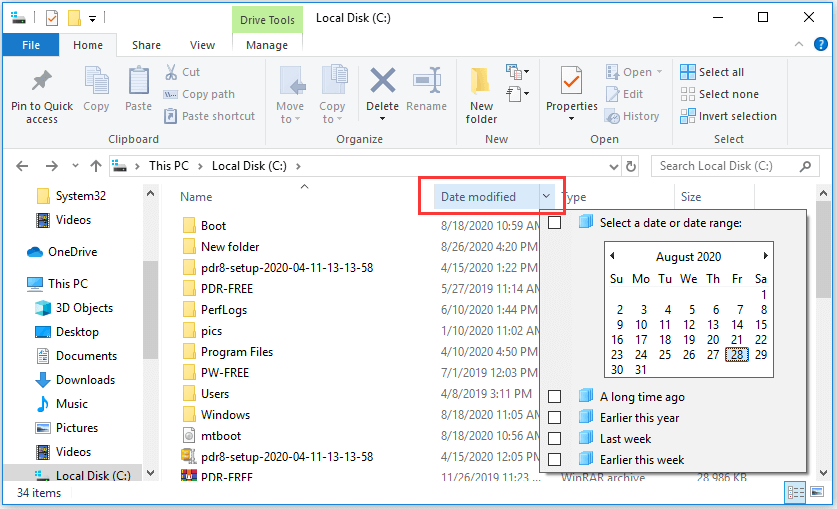
How to Recover Lost Files on Windows 10
If you can't find the target file on Windows 10, you can use a free file recovery software like MiniTool Power Data Recovery to easily recover lost files.
MiniTool Power Data Recovery is a professional data recovery software for Windows. You can use it to easily recover any deleted/lost files from Windows computer, external hard drive, SSD, SD card, USB drive, etc. You can choose the specific type of file to quickly scan and recover.
Free Download

Scroll down for the next news Scroll down
How to Search Files by Date Windows 10
Source: https://www.minitool.com/news/find-files-by-date-modified-windows-10.html


0 Response to "How to Search Files by Date Windows 10"
Post a Comment